Se está aparecendo a mensagem iPhone indisponível no seu celular, pode ser que o aparelho tenha efetuado um bloqueio de segurança após muitas tentativas sem sucesso de inserir uma senha. Se este for o seu caso, não se preocupe, pois neste guia te ensinaremos 4 maneiras fáceis de resolver este problema.
De fotos privadas a contatos pessoais e informações financeiras, seu smartphone provavelmente contém uma grande quantidade de informações que você não gostaria que caíssem em mãos erradas. Felizmente, a Apple entende isso e leva a privacidade e a segurança do seu iPhone muito a sério — a ponto de nem mesmo os melhores engenheiros da Apple conseguirem desbloquear seu iPhone sem saber sua senha.
Por motivos de segurança, a Apple também limita o número de vezes que você pode inserir uma senha incorreta no seu iPhone. O que a menos que você use uma senha realmente óbvia, reduz drasticamente as chances de alguém obter acesso ao seu celular simplesmente tentando adivinhar a senha várias vezes até encontrar a correta.
Quando o iPhone está bloqueado, você tem cinco tentativas para inserir a senha correta. Quando esse limite for atingido, você verá uma mensagem informando que seu iPhone está desativado por um determinado período de tempo. Dependendo da versão do iOS que você está usando, pode aparecer “iPhone desativado” (iOS 14 ou anterior) ou “iPhone indisponível” (iOS 15.2 ou posterior). No entanto, ambos significam a mesma coisa. As mesmas mensagens e procedimentos deste artigo também se aplicam a um iPad executando as versões correspondentes do iPadOS.
Quanto tempo o iPhone fica bloqueado se errar a senha?
A quantidade de tempo que seu iPhone permanecerá indisponível depende de quantas tentativas de senha foram feitas. Ele bloqueia por um minuto após cinco tentativas. Uma sexta tentativa aumenta para cinco minutos, seguida por 15 minutos após a sétima e, finalmente, uma hora para cada tentativa subsequente.
Depois de inserir dez senhas erradas, seu iPhone será bloqueado completamente, recusando qualquer outra tentativa de senha. Você verá “Bloqueio de segurança” (iOS 15.2 ou mais recente) ou um alerta de conexão com o iTunes (iOS 14 ou mais antigo) ou se tiver ativado a opção Apagar dados em Configurações > Face ID e senha (Touch ID e senha para um iPhone SE ou outro dispositivo equipado com o botão home), seu iPhone será automaticamente limpo e reiniciado com as configurações de fábrica prontas para uso.
Como recuperar o acesso ao meu iPhone?
Não há como desbloquear o iPhone sem saber a senha correta. Mesmo a Apple não pode fazer isso por você, portanto, se você tiver certeza de que esqueceu sua senha, a única maneira de recuperar o acesso é apagar tudo no seu iPhone e retorná-lo às configurações de fábrica.
Isso garante que todos os seus dados confidenciais permaneçam seguros, não importa o que aconteça, mas a boa notícia é que, se você tiver um backup recente – no iCloud ou no seu Mac ou PC – poderá voltar a funcionar em algumas horas. Embora o backup do dispositivo contenha todos os seus dados importantes, ele não inclui a senha do dispositivo, portanto, você pode definir uma nova após restaurá-la.
Observe que, se você estiver usando um eSIM, ele também será apagado. Você precisará entrar em contato com sua operadora de celular para configurar novamente depois que seu iPhone for restaurado para as configurações de fábrica.
Como corrigir o ‘erro de iPhone indisponível’ e restaurar as configurações de fábrica
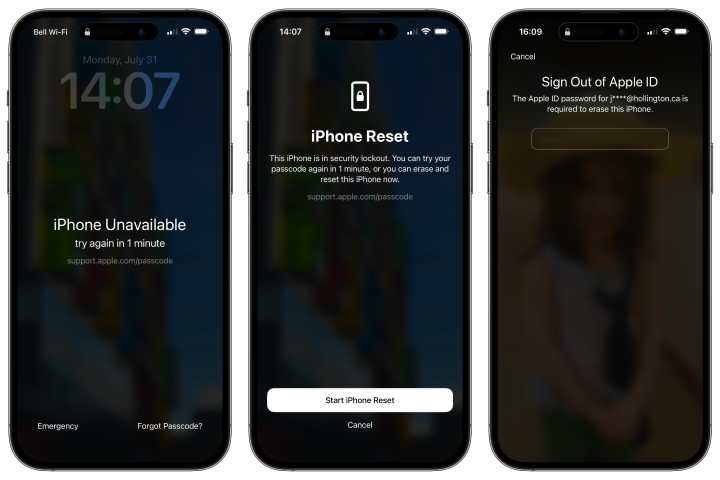
Se você estiver usando o iOS 15.2 ou mais recente, você pode limpar seu iPhone e começar do zero a qualquer momento depois que a tela “iPhone indisponível” aparecer pela primeira vez sem a necessidade de qualquer outras ferramentas como um computador ou navegador da web. Se você tem certeza de que esqueceu sua senha, esta é a maneira mais fácil de usar novamente o aparelho sem ter que esperar por duas ou três horas tentando acertar a senha.
Seu iPhone deve ter uma conexão de dados de celular ou Wi-Fi ativa para concluir estas etapas. Não reinicie o iPhone quando estiver nesse estado, pois ele não se reconectará a uma rede Wi-Fi até que seja desbloqueado com sucesso.
- Etapa 1: Na tela “iPhone indisponível”, selecione Apagar iPhone (iOS 15/16) ou Esqueceu a senha? (iOS 17 ou mais recente). Dependendo das configurações do seu iPhone e ID da Apple, este botão pode não aparecer. Nesse caso, prossiga para as seções para corrigir um iPhone desativado via iCloud ou usando um Mac ou PC com Windows.
- Etapa 2: na tela Bloqueio de segurança, selecione Apagar iPhone Esqueceu a senha? novamente para confirmar.
- Passo 3: Digite sua senha de ID Apple na próxima tela.
- Etapa 4: selecione Apagar iPhone para confirmar.
Seu iPhone será apagado e retornará às configurações de fábrica. Você precisará passar pelo mesmo processo de configuração inicial de quando comprou, embora possa optar por restaurar o backup mais recente do iCloud quando solicitado a retornar o iPhone ao estado em que estava no último backup. Se você estiver usando um eSIM, pode ser necessário entrar em contato com sua operadora para configurá-lo novamente, a menos que a operadora ofereça suporte à ativação automática de operadora de eSIM.
Como corrigir o erro “iPhone está desativado”
Se o seu iPhone estiver executando o iOS 14 ou mais antigo, você não poderá limpá-lo diretamente sem passar por todas as dez tentativas de senha com falha até que ele se limpe automaticamente – supondo que a opção “Apagar dados” esteja ativada.
Se você não tiver a configuração “Apagar dados” ativada, seu iPhone entrará no modo de bloqueio de segurança e você precisará seguir as etapas manuais descritas nas seções abaixo de qualquer maneira. Portanto, você também pode pular para estas etapas e limpar seu iPhone assim que tiver certeza de que esqueceu sua senha. Contanto que você tenha um backup recente, você pode voltar a funcionar muito mais rapidamente.
Como consertar um iPhone indisponível ou iPad desativado via iCloud
Contanto que você habilite o Find My iPhone, que deve estar ativado por padrão, você pode apagar seu dispositivo remotamente, fazendo login no iCloud com um navegador da web ou usando o aplicativo Find My em outro dispositivo, como um iPad ou Mac.
- Passo 1: Usando qualquer navegador da web, visite icloud.com/find e entre com seu ID Apple e senha. Um mapa das localizações do seu dispositivo será exibido.
- Etapa 2: selecione Todos os dispositivos na parte superior da tela.
Leia também: Como sincronizar seu iPhone com seu iPad.
- Etapa 3: na lista exibida, selecione o iPhone desativado. O mapa aumentará o zoom no dispositivo escolhido.
- Passo 4: Selecione Apagar iPhone na janela do dispositivo que aparece.
Depois que o iPhone for totalmente apagado, ele será reiniciado em uma configuração pronta para uso e você terá que passar pelo processo de configuração novamente. Observe que isso não desativa o recurso de bloqueio de ativação, portanto, você precisará inserir seu ID Apple e senha antes de configurar seu iPhone para confirmar que você é o proprietário real. Depois de fazer isso, você pode concluir o processo de configuração e optar por restaurar um backup do iCloud ou do seu computador ou configurar seu iPhone como novo, se preferir fazer isso.
Como consertar um iPhone indisponível usando um Mac ou PC com Windows
Embora usar a página Find My do iCloud seja a maneira mais fácil de limpar seu iPhone, ela só funcionará se você tiver o Find My iPhone ativado em primeiro lugar. Felizmente, você também pode restaurar um iPhone desativado com a ajuda do seu computador, usando o iTunes no Windows ou macOS Mojave ou anterior ou o aplicativo Finder no macOS Catalina e versões mais recentes.
- Etapa 1: inicie o iTunes (Mac/PC) ou abra o Finder (Mac), mas não conecte seu dispositivo ainda.
Dependendo do modelo do seu iPhone, você precisará pressionar e segurar o botão Lateral ou o botão Lateral e o botão de Volume até ver o controle deslizante Desligar. Em seguida, reinicie o seu iPhone no modo de recuperação.
- Etapa 2: Para o iPhone 8, iPhone 8 Plus, iPhone SE (2020/2022) ou iPhone X e posterior: mantenha pressionado o botão lateral e um dos botões de volume até ver o controle deslizante Desligar e, em seguida, desligue seu aparelho. Conecte seu dispositivo ao computador enquanto mantém pressionado o botão Lateral e continue pressionando até ver a tela do modo de recuperação do telefone.
- Etapa 3: Para o iPhone 7 e 7 Plus: pressione e segure o botão Lateral até ver o controle deslizante Desligar e, em seguida, desligue o dispositivo. Conecte o telefone ao computador enquanto mantém pressionado o botão Diminuir volume e mantenha pressionado até ver a tela do modo de recuperação do telefone.
- Etapa 4: inicie a versão mais recente do Finder ou iTunes, conforme apropriado. Ele deve detectar automaticamente o seu iPhone, permitindo que você selecione o nome do seu iPhone no menu lateral.
- Etapa 5: quando a opção Restaurar ou Atualizar aparecer, escolha Restaurar.
- Etapa 6: prossiga com uma nova configuração, insira uma nova senha e pronto. Isso apagará todos os dados do seu iPhone.
Assim que o processo for concluído, seu iPhone retornará às configurações de fábrica prontas para uso e você poderá configurá-lo e restaurar um backup do iCloud ou do seu computador quando solicitado.
Como evitar o erro iPhone indisponível?
A melhor maneira de se livrar de um alerta de erro do iPhone desativado é evitar receber um em primeiro lugar. Existem várias estratégias que você pode usar para evitar bloqueios acidentais.
- Etapa 1: defina uma senha numérica que seja fácil de lembrar e que ninguém mais saiba ou possa adivinhar. Nenhum erro significa nenhuma mensagem de erro.
- Etapa 2: use o Touch ID (para iPhones com botões home, do 5S ao iPhone SE 2022) ou Face ID (para iPhone X e modelos posteriores e iPad Pro).
Mesmo com essas opções de desbloqueio, seu dispositivo ainda possui uma senha — você simplesmente não precisa se preocupar em digitá-la com tanta frequência. Em vez disso, basta olhar para a tela do telefone ou tocar e segurar o dedo e o dispositivo será desbloqueado.
Lembre-se de que as opções de segurança biométrica são uma questão de conveniência, não de segurança. Qualquer pessoa ainda pode desbloquear seu iPhone com uma senha padrão, e seu iPhone solicitará que você digite sua senha de vez em quando para segurança extra e para garantir que você não a esqueça. No entanto, como você não precisará digitá-la com tanta frequência, pode escolher uma senha mais complexa ou até mesmo uma senha alfanumérica – apenas certifique-se de que é algo que você lembra, pois ainda precisará inseri-la às vezes, e seu rosto ID e Touch ID não ajudarão se você os esquecer.
- Etapa 3: embora seja bastante incomum que outras coisas que tocam na tela resultem em bloqueios, você pode evitar isso totalmente desativando as configurações “Tocar para ativar” e “Aumentar para ativar” que ligam automaticamente a tela. Veja como encontrar essas configurações:
- Vá para Configurações > Acessibilidade > Toque e desligue Toque ou deslize para ativar.
- Vá para Configurações > Tela e brilho e desative Aumentar para ativar.
Agora que você sabe como resolver o erro de iPhone indisponível e quais consequências ele pode causar, deve ficar atento e optar por uma senha “fácil de lembrar” para evitá-lo o máximo que puder.
